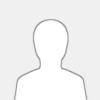 |
this 7.1 source code version, have added TCP connection with KinCony's relay board by WiFi. so now you can use RS232 or RS485 or WiFi connect to KinCony's KC868-H32BS, KC868-H32B, KC868-H32L, KC868-H32 relay controller.
just config relay board IP port for router by KC868-Adatper's AP (AP name is KC868-Tuya) webpage.
here is firmware BIN file, you can download to ESP32 directly by USB cable:
 KinCony-Tuya-adapter.nodemcu-32s-7.1.zip (Size: 505.91 KB / Downloads: 441)
KinCony-Tuya-adapter.nodemcu-32s-7.1.zip (Size: 505.91 KB / Downloads: 441)
here is arduino source code:
 KinCony-Tuya-adapter-source-code-7.1.zip (Size: 8.22 KB / Downloads: 423)
KinCony-Tuya-adapter-source-code-7.1.zip (Size: 8.22 KB / Downloads: 423)
Supported products list:




source code:
Code: /*KC868-Tuya adapter have 5 LEDs
* LED D1: when D1-OFF: ready to enable AP for config ESP32 wifi, AP name is KC868-Tuya D1-ON: ESP32 connect to router successful
* LED D2: when D2-ON: ESP32 connect to relay board by TCP connection successfully
* LED D3: when D3-ON: KC868-Tuya adapter work in RS232 or RS485 mode
* LED D4: when D4 blink: ready to config Tuya wifi module for router SSID
* LED D6: KC868-Tuya adapter power LED
* Button S1:Tuya wifi module RESET key
* Button DL: ESP32 wifi RESET
* Button RST: ESP32 module RESET
* Jumper IO23: Short:by RS485 disconnect:by RS232
* @Copyright: KinCony IoT
*/
#include <WiFi.h>
#include <TuyaWifi.h>
#include <SoftwareSerial.h>
#include "CRC16.h"
#include "CRC.h"
#include <WiFiManager.h>
#include "EEPROM.h"
#define TRIGGER_PIN 0 // reset wifi button
WiFiManager wm;
// Replace with your network credentials
const char* ssid = "xxx"; //your router's ssid
const char* password = "yyy"; //your router's password
// Set web server port number to 80
WiFiServer server(80);
// Variable to store the HTTP request
String header;
TuyaWifi my_device;
#define RS485Address 0x01
#define RS485Baud 9600
#define RS232Baud 115200
#define wifiReadDelay 3000
#define RS232ReadDelay 3000
#define RS485ReadDelay 3000
#define wifiRelayDelay 1000
#define RS232RelayDelay 500
#define RS485RelayDelay 500
unsigned char pid[] = {"tsfqvoyi6pxqxq6o"};
unsigned char mcu_ver[] = {"1.0.0"};
//char c;
//============================================
// Current time
unsigned long currentTime = millis();
// Previous time
unsigned long previousTime = 0;
// Define timeout time in milliseconds (example: 2000ms = 2s)
const long timeoutTime = 2000;
int flag_read_di=0;
#define ADDRESS_TARGET_FIRST 10
#define ADDRESS_TARGET_IP 30
#define ADDRESS_TARGET_PORT 60
#define ADDRESS_TARGET_MODE 90
#define RS232_state 1
#define RS485_state 0
#define wifi_read_inputcom 0
#define wifi_read_relaycom 1
#define RS232_read_inputcom 0
#define RS232_read_relaycom 1
#define RS485_read_inputcom 0
#define RS485_read_relaycom 1
#define DISABLE 0
#define ENABLE 1
#define NOCONNECTED 0
#define CONNECTED 1
uint16_t CRC16_Data = 0;
uint8_t CRC16_Data_H = 0;
uint8_t CRC16_Data_L = 0;
/* Current status */
unsigned char wifi_connected = NOCONNECTED;
/* Current status */
unsigned char led_state = 0;
//1=232 0=485
unsigned char uart_state = 1;
unsigned char wifi_state = ENABLE;
unsigned char wifi_stop = DISABLE;
unsigned char wifi_Check = ENABLE;
unsigned char RS232_Check = ENABLE;
unsigned char RS485_Check = ENABLE;
unsigned char wifi_read_com = 1;
//1= read RELAY 0 = read input
unsigned char RS232_read_com = 1;
//1= read RELAY 0 = read input
unsigned char RS485_read_com = 1;
//1= read RELAY 0 = read input
unsigned char switch_8_1_nowstate = 0;
unsigned char switch_16_9_nowstate = 0;
unsigned char switch_24_17_nowstate = 0;
unsigned char switch_32_25_nowstate = 0;
unsigned char switch_8_1_tarstate = 0;
unsigned char switch_16_9_tarstate = 0;
unsigned char switch_24_17_tarstate = 0;
unsigned char switch_32_25_tarstate = 0;
unsigned char pre_switch_8_1_tarstate = 0;
unsigned char pre_switch_16_9_tarstate = 0;
unsigned char pre_switch_24_17_tarstate = 0;
unsigned char pre_switch_32_25_tarstate = 0;
unsigned char pre_switch_8_1_nowstate = 0;
unsigned char pre_switch_16_9_nowstate = 0;
unsigned char pre_switch_24_17_nowstate = 0;
unsigned char pre_switch_32_25_nowstate = 0;
unsigned char switch_1_8_tarstate = 0;
unsigned char switch_9_16_tarstate = 0;
unsigned char switch_17_24_tarstate = 0;
unsigned char switch_25_32_tarstate = 0;
unsigned char switch_1_state = 0;
unsigned char switch_2_state = 0;
unsigned char switch_3_state = 0;
unsigned char switch_4_state = 0;
unsigned char switch_5_state = 0;
unsigned char switch_6_state = 0;
unsigned char input_1_state = 0;
unsigned char input_2_state = 0;
unsigned char input_3_state = 0;
unsigned char input_4_state = 0;
unsigned char input_5_state = 0;
unsigned char input_6_state = 0;
unsigned char switch_7_state = 0;
unsigned char switch_8_state = 0;
unsigned char switch_9_state = 0;
unsigned char switch_10_state = 0;
unsigned char switch_11_state = 0;
unsigned char switch_12_state = 0;
unsigned char switch_13_state = 0;
unsigned char switch_14_state = 0;
unsigned char switch_15_state = 0;
unsigned char switch_16_state = 0;
unsigned char switch_17_state = 0;
unsigned char switch_18_state = 0;
unsigned char switch_19_state = 0;
unsigned char switch_20_state = 0;
unsigned char switch_21_state = 0;
unsigned char switch_22_state = 0;
unsigned char switch_23_state = 0;
unsigned char switch_24_state = 0;
unsigned char switch_25_state = 0;
unsigned char switch_26_state = 0;
unsigned char switch_27_state = 0;
unsigned char switch_28_state = 0;
unsigned char switch_29_state = 0;
unsigned char switch_30_state = 0;
unsigned char switch_31_state = 0;
unsigned char switch_32_state = 0;
unsigned char switch_wifi_delay_state = 0;
unsigned char dpid_wifi_delay_switch = 0;
unsigned char en_wifi_delay_switch = 0;
//1= en delay 0= dis delay
unsigned char switch_232_delay_state = 0;
unsigned char dpid_232_delay_switch = 0;
unsigned char en_232_delay_switch = 0;
//1= en delay 0= dis delay
unsigned char switch_485_delay_state = 0;
unsigned char dpid_485_delay_switch = 0;
unsigned char en_485_delay_switch = 0;
//1= en delay 0= dis delay
unsigned char ini_state = 1;
unsigned char Rs485_Str[20] = {0};
/* Connect network button pin */
int key_pin = 27;
/* 232(1) 485(0) */
int sel_uart_pin = 32;
int index_pos = 0;
int index_begin = 0;
int index_end = 0;
#define BEGIN_DELAY 1
#define END_DELAY 0
/* Data point define */
#define DPID_SWITCH_1 1
#define DPID_SWITCH_2 2
#define DPID_SWITCH_3 3
#define DPID_SWITCH_4 4
#define DPID_SWITCH_5 5
#define DPID_SWITCH_6 6
#define DPID_INPUT_1 101
#define DPID_INPUT_2 102
#define DPID_INPUT_3 103
#define DPID_INPUT_4 104
#define DPID_INPUT_5 105
#define DPID_INPUT_6 106
#define DPID_SWITCH7 113
#define DPID_SWITCH8 114
#define DPID_SWITCH9 115
#define DPID_SWITCH10 116
#define DPID_SWITCH11 117
#define DPID_SWITCH12 118
#define DPID_SWITCH13 119
#define DPID_SWITCH14 120
#define DPID_SWITCH15 121
#define DPID_SWITCH16 122
#define DPID_SWITCH17 123
#define DPID_SWITCH18 124
#define DPID_SWITCH19 125
#define DPID_SWITCH20 126
#define DPID_SWITCH21 127
#define DPID_SWITCH22 128
#define DPID_SWITCH23 129
#define DPID_SWITCH24 130
#define DPID_SWITCH25 131
#define DPID_SWITCH26 132
#define DPID_SWITCH27 133
#define DPID_SWITCH28 134
#define DPID_SWITCH29 135
#define DPID_SWITCH30 136
#define DPID_SWITCH31 137
#define DPID_SWITCH32 138
#define LED_TUYA_WiFi 26
#define LED_User1 32
#define LED_ESP_WiFi 33
#define LED_User2 25
/* Stores all DPs and their types. PS: array[][0]:dpid, array[][1]:dp type.
* dp type(TuyaDefs.h) : DP_TYPE_RAW, DP_TYPE_BOOL, DP_TYPE_VALUE, DP_TYPE_STRING, DP_TYPE_ENUM, DP_TYPE_BITMAP
*/
unsigned char dp_array[][2] =
{
{DPID_SWITCH_1, DP_TYPE_BOOL},{DPID_SWITCH_2, DP_TYPE_BOOL},{DPID_SWITCH_3, DP_TYPE_BOOL},{DPID_SWITCH_4, DP_TYPE_BOOL},{DPID_SWITCH_5, DP_TYPE_BOOL},{DPID_SWITCH_6, DP_TYPE_BOOL},
{DPID_INPUT_1, DP_TYPE_BOOL},{DPID_INPUT_2, DP_TYPE_BOOL},{DPID_INPUT_3, DP_TYPE_BOOL},{DPID_INPUT_4, DP_TYPE_BOOL},{DPID_INPUT_5, DP_TYPE_BOOL},{DPID_INPUT_6, DP_TYPE_BOOL},
{DPID_SWITCH7, DP_TYPE_BOOL},{DPID_SWITCH8, DP_TYPE_BOOL},{DPID_SWITCH9, DP_TYPE_BOOL},{DPID_SWITCH10, DP_TYPE_BOOL},{DPID_SWITCH11, DP_TYPE_BOOL},{DPID_SWITCH12, DP_TYPE_BOOL},
{DPID_SWITCH13, DP_TYPE_BOOL},{DPID_SWITCH14, DP_TYPE_BOOL},{DPID_SWITCH15, DP_TYPE_BOOL},{DPID_SWITCH16, DP_TYPE_BOOL},{DPID_SWITCH17, DP_TYPE_BOOL},{DPID_SWITCH18, DP_TYPE_BOOL},
{DPID_SWITCH19, DP_TYPE_BOOL},{DPID_SWITCH20, DP_TYPE_BOOL},{DPID_SWITCH21, DP_TYPE_BOOL},{DPID_SWITCH22, DP_TYPE_BOOL},{DPID_SWITCH23, DP_TYPE_BOOL},{DPID_SWITCH24, DP_TYPE_BOOL},
{DPID_SWITCH25, DP_TYPE_BOOL},{DPID_SWITCH26, DP_TYPE_BOOL},{DPID_SWITCH27, DP_TYPE_BOOL},{DPID_SWITCH28, DP_TYPE_BOOL},{DPID_SWITCH29, DP_TYPE_BOOL},{DPID_SWITCH30, DP_TYPE_BOOL},
{DPID_SWITCH31, DP_TYPE_BOOL},{DPID_SWITCH32, DP_TYPE_BOOL},
};
/* last time */
unsigned long last_time = 0;
unsigned long RS485_last_time = 0;
unsigned long RS232_last_time = 0;
unsigned long wifi_last_time = 0;
unsigned long wifi_delay_last_time = 0;
unsigned long wifi_relay_last_time = 0;
unsigned long RS232_delay_last_time = 0;
unsigned long RS232_relay_last_time = 0;
unsigned long RS485_delay_last_time = 0;
unsigned long RS485_relay_last_time = 0;
String indata="";
String val="";
String outdata="";
String relay_outdata="";
String subval="";
int numsubval[6]={0};
String currentLine="";
String TARGET_FIRST="";
String TARGET_IP="";
String TARGET_PORT="";
String TARGET_MODE="";
String NEW_TARGET_IP="";
String NEW_TARGET_PORT="";
String NEW_TARGET_MODE="";
int address = 0;
String relay1state = "off";// state of relay1
String relay2state = "off";// state of relay2
String relay3state = "off";// state of relay3
String relay4state = "off";// state of relay4
String relay5state = "off";// state of relay5
String relay6state = "off";// state of relay6
String relay7state = "off";// state of relay7
String relay8state = "off";// state of relay8
String relay9state = "off";// state of relay9
String relay10state = "off";// state of relay10
String relay11state = "off";// state of relay11
String relay12state = "off";// state of relay12
String relay13state = "off";// state of relay13
String relay14state = "off";// state of relay14
String relay15state = "off";// state of relay15
String relay16state = "off";// state of relay16
String relay17state = "off";// state of relay17
String relay18state = "off";// state of relay18
String relay19state = "off";// state of relay19
String relay20state = "off";// state of relay20
String relay21state = "off";// state of relay21
String relay22state = "off";// state of relay22
String relay23state = "off";// state of relay23
String relay24state = "off";// state of relay24
String relay25state = "off";// state of relay25
String relay26state = "off";// state of relay26
String relay27state = "off";// state of relay27
String relay28state = "off";// state of relay28
String relay29state = "off";// state of relay29
String relay30state = "off";// state of relay30
String relay31state = "off";// state of relay31
String relay32state = "off";// state of relay32
WiFiClient client ; // clients
void setup()
{
ini_state = 1;
wifi_connected = NOCONNECTED;
//Initialize led port, turn off led.
pinMode(LED_TUYA_WiFi, OUTPUT);
digitalWrite(LED_TUYA_WiFi, LOW);
pinMode(LED_ESP_WiFi, OUTPUT);
digitalWrite(LED_ESP_WiFi, LOW);
pinMode(LED_User1, OUTPUT);
digitalWrite(LED_User1, LOW);
pinMode(LED_User2, OUTPUT);
digitalWrite(LED_User2, LOW);
// wifi reset button
pinMode(TRIGGER_PIN, INPUT_PULLUP);
//Initialize networking key
pinMode(key_pin, INPUT_PULLUP);
//Initialize sel key
pinMode(sel_uart_pin, INPUT_PULLUP);
// 0 SEL 485 1 SEL 232
uart_state = RS485_state;
if (digitalRead(sel_uart_pin) == LOW) {
delay(80);
if (digitalRead(sel_uart_pin) == LOW) {
uart_state = RS232_state;
}
}
if(uart_state == RS232_state)
{
Serial2.begin(RS232Baud,SERIAL_8N1,16,17);
}
else
{
Serial2.begin(RS485Baud,SERIAL_8N1,16,17);
}
// Serial with tuyawifi
Serial.begin(9600,SERIAL_8N1,14,13);
// Serial with debug
Serial1.begin(9600,SERIAL_8N1,3,1);
Serial1.println("\nTesting EEPROM Library\n");
if (!EEPROM.begin(1000)) {
Serial1.println("Failed to initialise EEPROM");
//Serial2.println("Restarting...");
delay(1000);
//ESP.restart();
}
//Enter the PID and MCU software version
my_device.init(pid, mcu_ver);
//incoming all DPs and their types array, DP numbers
my_device.set_dp_cmd_total(dp_array, 1);
//register DP download processing callback function
my_device.dp_process_func_register(dp_process);
//register upload all DP callback function
my_device.dp_update_all_func_register(dp_update_all);
address = ADDRESS_TARGET_FIRST;
TARGET_FIRST = EEPROM.readString(address);
address = ADDRESS_TARGET_IP;
TARGET_IP = EEPROM.readString(address);
address = ADDRESS_TARGET_PORT;
TARGET_PORT = EEPROM.readString(address);
address = ADDRESS_TARGET_MODE;
TARGET_MODE = EEPROM.readString(address);
//default
if (TARGET_FIRST != "123456")
{
TARGET_IP="192.168.1.200";
TARGET_PORT="4196";
TARGET_MODE="wifi";
}
// Connect to Wi-Fi network with SSID and password
WiFi.mode(WIFI_STA);
//close wifi sleep
WiFi.setSleep(false);
// Define a text box, 50 characters maximum
WiFiManagerParameter custom_text_box("my_text", "Enter Relay Board IP", TARGET_IP.c_str(), 50);
// Add custom parameter
wm.addParameter(&custom_text_box);
// Define a text box, 50 characters maximum
WiFiManagerParameter custom_text_box2("my_text2", "Enter Relay Board Port", TARGET_PORT.c_str(), 50);
// Add custom parameter
wm.addParameter(&custom_text_box2);
// Define a text box, 50 characters maximum
WiFiManagerParameter custom_text_box3("my_text3", "Enter wifi or 232 or 485", TARGET_MODE.c_str(), 50);
// Add custom parameter
wm.addParameter(&custom_text_box3);
bool res;
res = wm.autoConnect("KC868-Tuya"); // anonymous ap
if(!res) {
Serial1.println("Failed to connect");
//ESP.restart();
}
else {
//if you get here you have connected to the WiFi
Serial1.println("connected...yeey :)");
}
while (WiFi.status() != WL_CONNECTED) {
delay(500);
Serial1.print(".");
}
// Print local IP address and start web server
Serial1.println("");
Serial1.println("WiFi connected.");
Serial1.println("Local IP address: ");
Serial1.println(WiFi.localIP());
// Print custom text box value to serial monitor
NEW_TARGET_IP = custom_text_box.getValue();
NEW_TARGET_PORT = custom_text_box2.getValue();
NEW_TARGET_MODE = custom_text_box3.getValue();
if(NEW_TARGET_IP != TARGET_IP)
{
TARGET_IP = NEW_TARGET_IP;
address = ADDRESS_TARGET_IP;
EEPROM.writeString(address, TARGET_IP);
TARGET_FIRST = "123456";
address = ADDRESS_TARGET_FIRST;
EEPROM.writeString(address, TARGET_FIRST);
EEPROM.commit();
}
if(NEW_TARGET_PORT != TARGET_PORT)
{
TARGET_PORT = NEW_TARGET_PORT;
address = ADDRESS_TARGET_PORT;
EEPROM.writeString(address, TARGET_PORT);
TARGET_FIRST = "123456";
address = ADDRESS_TARGET_FIRST;
EEPROM.writeString(address, TARGET_FIRST);
EEPROM.commit();
}
if(NEW_TARGET_MODE != TARGET_MODE)
{
TARGET_MODE = NEW_TARGET_MODE;
address = ADDRESS_TARGET_MODE;
EEPROM.writeString(address, TARGET_MODE);
TARGET_FIRST = "123456";
address = ADDRESS_TARGET_FIRST;
EEPROM.writeString(address, TARGET_FIRST);
EEPROM.commit();
}
Serial1.print("target IP: ");
Serial1.println(TARGET_IP);
Serial1.print("target port: ");
Serial1.println(TARGET_PORT);
Serial1.print("target mode: ");
Serial1.println(TARGET_MODE);
//server.begin(); ???????????????????????????????
pinMode(LED_User1, OUTPUT);
digitalWrite(LED_User1, HIGH);
last_time = millis();
}
void loop()
{
if((TARGET_MODE=="wifi")||(TARGET_MODE=="WIFI"))
{
digitalWrite(LED_User2, LOW);
const char* host = TARGET_IP.c_str();
int httpPort = TARGET_PORT.toInt();
if (client.connect(host, httpPort)) {
wifi_state = ENABLE;
digitalWrite(LED_ESP_WiFi, HIGH);
while (client.connected() || client.available())
{
// wifi_connected = CONNECTED;
if(client.available() )
{
String line = client.readStringUntil('\n');
Serial1.print("line=");
Serial1.println(line);
//if(line.length()<50)
// {
// indata = line;
// //Serial1.print("indata=");
// Serial1.println(indata);
// }
//client.write(line.c_str());
if(line.indexOf("RELAY-SET_ALL-255") >= 0)
{
index_begin = line.indexOf("RELAY-SET_ALL-255");
index_end = line.indexOf("OK", index_begin);
index_end = index_end + 2;
indata = line.substring(index_begin,index_end);
//Serial1.print("indata=");
Serial1.println(indata);
}
else if(line.indexOf("RELAY-GET_INPUT-255") >= 0)
{
index_begin = line.indexOf("RELAY-GET_INPUT-255");
index_end = line.indexOf("OK", index_begin);
index_end = index_end + 2;
indata = line.substring(index_begin,index_end);
//Serial1.print("indata=");
Serial1.println(indata);
}
else if(line.indexOf("RELAY-STATE-255") >= 0)
{
index_begin = line.indexOf("RELAY-STATE-255");
index_end = line.indexOf("OK", index_begin);
index_end = index_end + 2;
indata = line.substring(index_begin,index_end);
//Serial1.print("indata=");
Serial1.println(indata);
}
else if(line.indexOf("RELAY-ALARM") >= 0)
{
index_begin = line.indexOf("RELAY-ALARM");
index_end = line.indexOf("OK", index_begin);
index_end = index_end + 2;
indata = line.substring(index_begin,index_end);
//Serial1.print("indata=");
Serial1.println(indata);
}
else if(line.indexOf("RELAY-DIARM") >= 0)
{
index_begin = line.indexOf("RELAY-DIARM");
index_end = line.indexOf("OK", index_begin);
index_end = index_end + 2;
indata = line.substring(index_begin,index_end);
//Serial1.print("indata=");
Serial1.println(indata);
}
}
/////////////wifi mode begin
if((en_wifi_delay_switch == BEGIN_DELAY)&&(wifi_state == ENABLE))
{
if((millis()-wifi_delay_last_time)>=20)
{
my_device.mcu_dp_update(dpid_wifi_delay_switch, switch_wifi_delay_state, 1);
en_wifi_delay_switch = END_DELAY;
}
}
if((indata.length()>0)&&(((uart_state == RS232_state)&&(wifi_state == DISABLE))||(wifi_state == ENABLE)))
{
val=indata; //
//----------INPUT ALARM--------
if(val=="RELAY-ALARM-1,OK")
{
input_1_state = 1;
my_device.mcu_dp_update(DPID_INPUT_1, input_1_state, 1);
}
else if(val=="RELAY-DIARM-1,OK")
{
input_1_state = 0;
my_device.mcu_dp_update(DPID_INPUT_1, input_1_state, 1);
}
else if(val=="RELAY-ALARM-2,OK")
{
input_2_state = 1;
my_device.mcu_dp_update(DPID_INPUT_2, input_2_state, 1);
}
else if(val=="RELAY-DIARM-2,OK")
{
input_2_state = 0;
my_device.mcu_dp_update(DPID_INPUT_2, input_2_state, 1);
}
else if(val=="RELAY-ALARM-3,OK")
{
input_3_state = 1;
my_device.mcu_dp_update(DPID_INPUT_3, input_3_state, 1);
}
else if(val=="RELAY-DIARM-3,OK")
{
input_3_state = 0;
my_device.mcu_dp_update(DPID_INPUT_3, input_3_state, 1);
}
else if(val=="RELAY-ALARM-4,OK")
{
input_4_state = 1;
my_device.mcu_dp_update(DPID_INPUT_4, input_4_state, 1);
}
else if(val=="RELAY-DIARM-4,OK")
{
input_4_state = 0;
my_device.mcu_dp_update(DPID_INPUT_4, input_4_state, 1);
}
else if(val=="RELAY-ALARM-5,OK")
{
input_5_state = 1;
my_device.mcu_dp_update(DPID_INPUT_5, input_5_state, 1);
}
else if(val=="RELAY-DIARM-5,OK")
{
input_5_state = 0;
my_device.mcu_dp_update(DPID_INPUT_5, input_5_state, 1);
}
else if(val=="RELAY-ALARM-6,OK")
{
input_6_state = 1;
my_device.mcu_dp_update(DPID_INPUT_6, input_6_state, 1);
}
else if(val=="RELAY-DIARM-6,OK")
{
input_6_state = 0;
my_device.mcu_dp_update(DPID_INPUT_6, input_6_state, 1);
}
//----INPUT READ BACK
else if((val.substring(0,19)=="RELAY-GET_INPUT-255"))
{
//wifi_stop = DISABLE;
subval = val.substring(20);
int j=0;
int m=subval.length();
for(int i=0; i<m; i++)
{
if(subval[i]==',')
{
j++;
}
else
{
numsubval[j]=numsubval[j]*10+(subval[i]-'0');
}
}
input_6_state = (numsubval[0]&0x20)?0:1;
input_5_state = (numsubval[0]&0x10)?0:1;
input_4_state = (numsubval[0]&0x08)?0:1;
input_3_state = (numsubval[0]&0x04)?0:1;
input_2_state = (numsubval[0]&0x02)?0:1;
input_1_state = (numsubval[0]&0x01)?0:1;
numsubval[0]=0;
numsubval[1]=0;
numsubval[2]=0;
numsubval[3]=0;
numsubval[4]=0;
numsubval[5]=0;
my_device.mcu_dp_update(DPID_INPUT_1, input_1_state, 1);
my_device.mcu_dp_update(DPID_INPUT_2, input_2_state, 1);
my_device.mcu_dp_update(DPID_INPUT_3, input_3_state, 1);
my_device.mcu_dp_update(DPID_INPUT_4, input_4_state, 1);
my_device.mcu_dp_update(DPID_INPUT_5, input_5_state, 1);
my_device.mcu_dp_update(DPID_INPUT_6, input_6_state, 1);
}
//----ALL-RELAY-STATE READ BACK
else if((val.substring(0,15)=="RELAY-STATE-255"))
{
//wifi_stop = DISABLE;
subval = val.substring(16);
int j=0;
int m=subval.length();
for(int i=0; i<m; i++)
{
if(subval[i]==',')
{
j++;
}
else
{
numsubval[j]=numsubval[j]*10+(subval[i]-'0');
}
}
switch_32_25_nowstate = numsubval[0];
switch_32_state = (switch_32_25_nowstate&0x80)?1:0;
switch_31_state = (switch_32_25_nowstate&0x40)?1:0;
switch_30_state = (switch_32_25_nowstate&0x20)?1:0;
switch_29_state = (switch_32_25_nowstate&0x10)?1:0;
switch_28_state = (switch_32_25_nowstate&0x08)?1:0;
switch_27_state = (switch_32_25_nowstate&0x04)?1:0;
switch_26_state = (switch_32_25_nowstate&0x02)?1:0;
switch_25_state = (switch_32_25_nowstate&0x01)?1:0;
switch_24_17_nowstate = numsubval[1];
switch_24_state = (switch_24_17_nowstate&0x80)?1:0;
switch_23_state = (switch_24_17_nowstate&0x40)?1:0;
switch_22_state = (switch_24_17_nowstate&0x20)?1:0;
switch_21_state = (switch_24_17_nowstate&0x10)?1:0;
switch_20_state = (switch_24_17_nowstate&0x08)?1:0;
switch_19_state = (switch_24_17_nowstate&0x04)?1:0;
switch_18_state = (switch_24_17_nowstate&0x02)?1:0;
switch_17_state = (switch_24_17_nowstate&0x01)?1:0;
switch_16_9_nowstate = numsubval[2];
switch_16_state = (switch_16_9_nowstate&0x80)?1:0;
switch_15_state = (switch_16_9_nowstate&0x40)?1:0;
switch_14_state = (switch_16_9_nowstate&0x20)?1:0;
switch_13_state = (switch_16_9_nowstate&0x10)?1:0;
switch_12_state = (switch_16_9_nowstate&0x08)?1:0;
switch_11_state = (switch_16_9_nowstate&0x04)?1:0;
switch_10_state = (switch_16_9_nowstate&0x02)?1:0;
switch_9_state = (switch_16_9_nowstate&0x01)?1:0;
switch_8_1_nowstate = numsubval[3];
switch_8_state = (switch_8_1_nowstate&0x80)?1:0;
switch_7_state = (switch_8_1_nowstate&0x40)?1:0;
switch_6_state = (switch_8_1_nowstate&0x20)?1:0;
switch_5_state = (switch_8_1_nowstate&0x10)?1:0;
switch_4_state = (switch_8_1_nowstate&0x08)?1:0;
switch_3_state = (switch_8_1_nowstate&0x04)?1:0;
switch_2_state = (switch_8_1_nowstate&0x02)?1:0;
switch_1_state = (switch_8_1_nowstate&0x01)?1:0;
if(ini_state==1)
{
ini_state=0 ;
switch_8_1_tarstate = switch_8_1_nowstate;
switch_16_9_tarstate = switch_16_9_nowstate;
switch_24_17_tarstate = switch_24_17_nowstate;
switch_32_25_tarstate = switch_32_25_nowstate;
}
numsubval[0]=0;
numsubval[1]=0;
numsubval[2]=0;
numsubval[3]=0;
numsubval[4]=0;
numsubval[5]=0;
my_device.mcu_dp_update(DPID_SWITCH_1, switch_1_state, 1);
my_device.mcu_dp_update(DPID_SWITCH_2, switch_2_state, 1);
my_device.mcu_dp_update(DPID_SWITCH_3, switch_3_state, 1);
my_device.mcu_dp_update(DPID_SWITCH_4, switch_4_state, 1);
my_device.mcu_dp_update(DPID_SWITCH_5, switch_5_state, 1);
my_device.mcu_dp_update(DPID_SWITCH_6, switch_6_state, 1);
my_device.mcu_dp_update(DPID_SWITCH7, switch_7_state, 1);
my_device.mcu_dp_update(DPID_SWITCH8, switch_8_state, 1);
my_device.mcu_dp_update(DPID_SWITCH9, switch_9_state, 1);
my_device.mcu_dp_update(DPID_SWITCH10, switch_10_state, 1);
my_device.mcu_dp_update(DPID_SWITCH11, switch_11_state, 1);
my_device.mcu_dp_update(DPID_SWITCH12, switch_12_state, 1);
my_device.mcu_dp_update(DPID_SWITCH13, switch_13_state, 1);
my_device.mcu_dp_update(DPID_SWITCH14, switch_14_state, 1);
my_device.mcu_dp_update(DPID_SWITCH15, switch_15_state, 1);
my_device.mcu_dp_update(DPID_SWITCH16, switch_16_state, 1);
my_device.mcu_dp_update(DPID_SWITCH17, switch_17_state, 1);
my_device.mcu_dp_update(DPID_SWITCH18, switch_18_state, 1);
my_device.mcu_dp_update(DPID_SWITCH19, switch_19_state, 1);
my_device.mcu_dp_update(DPID_SWITCH20, switch_20_state, 1);
my_device.mcu_dp_update(DPID_SWITCH21, switch_21_state, 1);
my_device.mcu_dp_update(DPID_SWITCH22, switch_22_state, 1);
my_device.mcu_dp_update(DPID_SWITCH23, switch_23_state, 1);
my_device.mcu_dp_update(DPID_SWITCH24, switch_24_state, 1);
my_device.mcu_dp_update(DPID_SWITCH25, switch_25_state, 1);
my_device.mcu_dp_update(DPID_SWITCH26, switch_26_state, 1);
my_device.mcu_dp_update(DPID_SWITCH27, switch_27_state, 1);
my_device.mcu_dp_update(DPID_SWITCH28, switch_28_state, 1);
my_device.mcu_dp_update(DPID_SWITCH29, switch_29_state, 1);
my_device.mcu_dp_update(DPID_SWITCH30, switch_30_state, 1);
my_device.mcu_dp_update(DPID_SWITCH31, switch_31_state, 1);
my_device.mcu_dp_update(DPID_SWITCH32, switch_32_state, 1);
}
//----RELAY SET READ BACK
else if((val.substring(0,17)=="RELAY-SET_ALL-255"))
{
subval = val.substring(18);
int j=0;
int m=subval.length();
for(int i=0; i<m; i++)
{
if(subval[i]==',')
{
j++;
}
else
{
numsubval[j]=numsubval[j]*10+(subval[i]-'0');
}
}
switch_32_25_nowstate = numsubval[0];
switch_32_state = (switch_32_25_nowstate&0x80)?1:0;
switch_31_state = (switch_32_25_nowstate&0x40)?1:0;
switch_30_state = (switch_32_25_nowstate&0x20)?1:0;
switch_29_state = (switch_32_25_nowstate&0x10)?1:0;
switch_28_state = (switch_32_25_nowstate&0x08)?1:0;
switch_27_state = (switch_32_25_nowstate&0x04)?1:0;
switch_26_state = (switch_32_25_nowstate&0x02)?1:0;
switch_25_state = (switch_32_25_nowstate&0x01)?1:0;
switch_24_17_nowstate = numsubval[1];
switch_24_state = (switch_24_17_nowstate&0x80)?1:0;
switch_23_state = (switch_24_17_nowstate&0x40)?1:0;
switch_22_state = (switch_24_17_nowstate&0x20)?1:0;
switch_21_state = (switch_24_17_nowstate&0x10)?1:0;
switch_20_state = (switch_24_17_nowstate&0x08)?1:0;
switch_19_state = (switch_24_17_nowstate&0x04)?1:0;
switch_18_state = (switch_24_17_nowstate&0x02)?1:0;
switch_17_state = (switch_24_17_nowstate&0x01)?1:0;
switch_16_9_nowstate = numsubval[2];
switch_16_state = (switch_16_9_nowstate&0x80)?1:0;
switch_15_state = (switch_16_9_nowstate&0x40)?1:0;
switch_14_state = (switch_16_9_nowstate&0x20)?1:0;
switch_13_state = (switch_16_9_nowstate&0x10)?1:0;
switch_12_state = (switch_16_9_nowstate&0x08)?1:0;
switch_11_state = (switch_16_9_nowstate&0x04)?1:0;
switch_10_state = (switch_16_9_nowstate&0x02)?1:0;
switch_9_state = (switch_16_9_nowstate&0x01)?1:0;
switch_8_1_nowstate = numsubval[3];
switch_8_state = (switch_8_1_nowstate&0x80)?1:0;
switch_7_state = (switch_8_1_nowstate&0x40)?1:0;
switch_6_state = (switch_8_1_nowstate&0x20)?1:0;
switch_5_state = (switch_8_1_nowstate&0x10)?1:0;
switch_4_state = (switch_8_1_nowstate&0x08)?1:0;
switch_3_state = (switch_8_1_nowstate&0x04)?1:0;
switch_2_state = (switch_8_1_nowstate&0x02)?1:0;
switch_1_state = (switch_8_1_nowstate&0x01)?1:0;
numsubval[0]=0;
numsubval[1]=0;
numsubval[2]=0;
numsubval[3]=0;
numsubval[4]=0;
numsubval[5]=0;
my_device.mcu_dp_update(DPID_SWITCH_1, switch_1_state, 1);
my_device.mcu_dp_update(DPID_SWITCH_2, switch_2_state, 1);
my_device.mcu_dp_update(DPID_SWITCH_3, switch_3_state, 1);
my_device.mcu_dp_update(DPID_SWITCH_4, switch_4_state, 1);
my_device.mcu_dp_update(DPID_SWITCH_5, switch_5_state, 1);
my_device.mcu_dp_update(DPID_SWITCH_6, switch_6_state, 1);
my_device.mcu_dp_update(DPID_SWITCH7, switch_7_state, 1);
my_device.mcu_dp_update(DPID_SWITCH8, switch_8_state, 1);
my_device.mcu_dp_update(DPID_SWITCH9, switch_9_state, 1);
my_device.mcu_dp_update(DPID_SWITCH10, switch_10_state, 1);
my_device.mcu_dp_update(DPID_SWITCH11, switch_11_state, 1);
my_device.mcu_dp_update(DPID_SWITCH12, switch_12_state, 1);
my_device.mcu_dp_update(DPID_SWITCH13, switch_13_state, 1);
my_device.mcu_dp_update(DPID_SWITCH14, switch_14_state, 1);
my_device.mcu_dp_update(DPID_SWITCH15, switch_15_state, 1);
my_device.mcu_dp_update(DPID_SWITCH16, switch_16_state, 1);
my_device.mcu_dp_update(DPID_SWITCH17, switch_17_state, 1);
my_device.mcu_dp_update(DPID_SWITCH18, switch_18_state, 1);
my_device.mcu_dp_update(DPID_SWITCH19, switch_19_state, 1);
my_device.mcu_dp_update(DPID_SWITCH20, switch_20_state, 1);
my_device.mcu_dp_update(DPID_SWITCH21, switch_21_state, 1);
my_device.mcu_dp_update(DPID_SWITCH22, switch_22_state, 1);
my_device.mcu_dp_update(DPID_SWITCH23, switch_23_state, 1);
my_device.mcu_dp_update(DPID_SWITCH24, switch_24_state, 1);
my_device.mcu_dp_update(DPID_SWITCH25, switch_25_state, 1);
my_device.mcu_dp_update(DPID_SWITCH26, switch_26_state, 1);
my_device.mcu_dp_update(DPID_SWITCH27, switch_27_state, 1);
my_device.mcu_dp_update(DPID_SWITCH28, switch_28_state, 1);
my_device.mcu_dp_update(DPID_SWITCH29, switch_29_state, 1);
my_device.mcu_dp_update(DPID_SWITCH30, switch_30_state, 1);
my_device.mcu_dp_update(DPID_SWITCH31, switch_31_state, 1);
my_device.mcu_dp_update(DPID_SWITCH32, switch_32_state, 1);
wifi_Check = ENABLE ;
}
// wifi_last_time = millis();
}
indata=""; //clear indata
//--------------------------------------------------
my_device.uart_service();
//Enter the connection network mode when Pin27 is pressed.
if (digitalRead(key_pin) == LOW) {
delay(80);
if (digitalRead(key_pin) == LOW) {
my_device.mcu_set_wifi_mode(SMART_CONFIG);
}
}
/* LED blinks when network is being connected */
if ((my_device.mcu_get_wifi_work_state() != WIFI_LOW_POWER) && (my_device.mcu_get_wifi_work_state() != WIFI_CONN_CLOUD) && (my_device.mcu_get_wifi_work_state() != WIFI_SATE_UNKNOW)) {
if (millis()- last_time >= 500) {
last_time = millis();
if (led_state == LOW) {
led_state = HIGH;
} else {
led_state = LOW;
}
digitalWrite(LED_TUYA_WiFi, led_state);
}
}
if(wifi_state == ENABLE)
{
if ((pre_switch_8_1_nowstate != switch_8_1_nowstate) || (pre_switch_16_9_nowstate != switch_16_9_nowstate) || (pre_switch_24_17_nowstate != switch_24_17_nowstate) || (pre_switch_32_25_nowstate != switch_32_25_nowstate))
{
pre_switch_8_1_nowstate = switch_8_1_nowstate;
pre_switch_16_9_nowstate = switch_16_9_nowstate;
pre_switch_24_17_nowstate = switch_24_17_nowstate;
pre_switch_32_25_nowstate = switch_32_25_nowstate;
switch_8_1_tarstate = switch_8_1_nowstate ;
switch_16_9_tarstate = switch_16_9_nowstate ;
switch_24_17_tarstate = switch_24_17_nowstate ;
switch_32_25_tarstate = switch_32_25_nowstate ;
}
else if ((switch_8_1_tarstate != switch_8_1_nowstate) || (switch_16_9_tarstate != switch_16_9_nowstate) || (switch_24_17_tarstate != switch_24_17_nowstate) || (switch_32_25_tarstate != switch_32_25_nowstate))
{
if (millis()- wifi_relay_last_time >= wifiRelayDelay)
{
wifi_Check = DISABLE ;
wifi_relay_last_time = millis();
if((switch_8_1_tarstate == pre_switch_8_1_tarstate) && (switch_16_9_tarstate == pre_switch_16_9_tarstate) && (switch_24_17_tarstate == pre_switch_24_17_tarstate) && (switch_32_25_tarstate == pre_switch_32_25_tarstate))
{
relay_outdata = "";
relay_outdata = relay_outdata + "RELAY-SET_ALL-255," + switch_32_25_tarstate + "," + switch_24_17_tarstate + "," + switch_16_9_tarstate + "," + switch_8_1_tarstate ;
client.print(relay_outdata);
Serial1.println(relay_outdata);
switch_8_1_nowstate = switch_8_1_tarstate ;
switch_16_9_nowstate = switch_16_9_tarstate ;
switch_24_17_nowstate = switch_24_17_tarstate ;
switch_32_25_nowstate = switch_32_25_tarstate ;
}
else
{
pre_switch_8_1_tarstate = switch_8_1_tarstate ;
pre_switch_16_9_tarstate = switch_16_9_tarstate ;
pre_switch_24_17_tarstate = switch_24_17_tarstate ;
pre_switch_32_25_tarstate = switch_32_25_tarstate ;
}
}
}
}
if(wifi_state == ENABLE)
{
if (millis()- wifi_last_time >= wifiReadDelay)
{
wifi_last_time = millis();
if(wifi_read_com == wifi_read_relaycom)
{
outdata = "RELAY-STATE-255";
client.print(outdata);
wifi_stop = ENABLE;
wifi_read_com = wifi_read_inputcom;
}
else if(wifi_read_com == wifi_read_inputcom)
{
outdata = "RELAY-GET_INPUT-255";
client.print(outdata);
wifi_stop = ENABLE;
wifi_read_com = wifi_read_relaycom;
}
}
}
if ( digitalRead(TRIGGER_PIN) == LOW) {wm.resetSettings();ESP.restart();}
//wifi mode end
}
client.stop();
}
else
{
if ( digitalRead(TRIGGER_PIN) == LOW) {wm.resetSettings();ESP.restart();}
wifi_state = DISABLE;
digitalWrite(LED_ESP_WiFi, LOW);
client.stop();
}
delay(5000);
}
else
{
digitalWrite(LED_User2, HIGH);
wifi_state = DISABLE;
digitalWrite(LED_ESP_WiFi, LOW);
//no wifi mode begin
if ( digitalRead(TRIGGER_PIN) == LOW) {wm.resetSettings();ESP.restart();}
if((uart_state == RS232_state)&&(wifi_state == DISABLE))
{
while(Serial2.available()>0)
{
indata+=char(Serial2.read()); //read KBOX via 232
delay(2);
if(Serial2.available()<=0)
{
//Serial2.print(indata);
}
}
}
else if((uart_state == RS485_state)&&(wifi_state == DISABLE))
{
while(Serial2.available()>0)
{
indata+=char(Serial2.read()); //read KBOX via 485
delay(2);
if(Serial2.available()<=0)
{
//Serial2.print(indata);
}
}
}
if((en_232_delay_switch == BEGIN_DELAY)&&(uart_state == RS232_state)&&(wifi_state == DISABLE))
{
if((millis()-RS232_delay_last_time)>=20)
{
my_device.mcu_dp_update(dpid_232_delay_switch, switch_232_delay_state, 1);
en_232_delay_switch = END_DELAY;
}
}
if((en_485_delay_switch == BEGIN_DELAY)&&(uart_state == RS485_state)&&(wifi_state == DISABLE))
{
if((millis()-RS485_delay_last_time)>=20)
{
my_device.mcu_dp_update(dpid_485_delay_switch, switch_485_delay_state, 1);
en_485_delay_switch = END_DELAY;
}
}
if((indata.length()>0)&&((uart_state == RS232_state)&&(wifi_state == DISABLE)))
{
val=indata; //
//----------INPUT ALARM--------
if(val=="RELAY-ALARM-1,OK")
{
input_1_state = 1;
my_device.mcu_dp_update(DPID_INPUT_1, input_1_state, 1);
}
else if(val=="RELAY-DIARM-1,OK")
{
input_1_state = 0;
my_device.mcu_dp_update(DPID_INPUT_1, input_1_state, 1);
}
else if(val=="RELAY-ALARM-2,OK")
{
input_2_state = 1;
my_device.mcu_dp_update(DPID_INPUT_2, input_2_state, 1);
}
else if(val=="RELAY-DIARM-2,OK")
{
input_2_state = 0;
my_device.mcu_dp_update(DPID_INPUT_2, input_2_state, 1);
}
else if(val=="RELAY-ALARM-3,OK")
{
input_3_state = 1;
my_device.mcu_dp_update(DPID_INPUT_3, input_3_state, 1);
}
else if(val=="RELAY-DIARM-3,OK")
{
input_3_state = 0;
my_device.mcu_dp_update(DPID_INPUT_3, input_3_state, 1);
}
else if(val=="RELAY-ALARM-4,OK")
{
input_4_state = 1;
my_device.mcu_dp_update(DPID_INPUT_4, input_4_state, 1);
}
else if(val=="RELAY-DIARM-4,OK")
{
input_4_state = 0;
my_device.mcu_dp_update(DPID_INPUT_4, input_4_state, 1);
}
else if(val=="RELAY-ALARM-5,OK")
{
input_5_state = 1;
my_device.mcu_dp_update(DPID_INPUT_5, input_5_state, 1);
}
else if(val=="RELAY-DIARM-5,OK")
{
input_5_state = 0;
my_device.mcu_dp_update(DPID_INPUT_5, input_5_state, 1);
}
else if(val=="RELAY-ALARM-6,OK")
{
input_6_state = 1;
my_device.mcu_dp_update(DPID_INPUT_6, input_6_state, 1);
}
else if(val=="RELAY-DIARM-6,OK")
{
input_6_state = 0;
my_device.mcu_dp_update(DPID_INPUT_6, input_6_state, 1);
}
//----INPUT READ BACK
else if((val.substring(0,19)=="RELAY-GET_INPUT-255"))
{
subval = val.substring(20);
int j=0;
int m=subval.length();
for(int i=0; i<m; i++)
{
if(subval[i]==',')
{
j++;
}
else
{
numsubval[j]=numsubval[j]*10+(subval[i]-'0');
}
}
input_6_state = (numsubval[0]&0x20)?0:1;
input_5_state = (numsubval[0]&0x10)?0:1;
input_4_state = (numsubval[0]&0x08)?0:1;
input_3_state = (numsubval[0]&0x04)?0:1;
input_2_state = (numsubval[0]&0x02)?0:1;
input_1_state = (numsubval[0]&0x01)?0:1;
numsubval[0]=0;
numsubval[1]=0;
numsubval[2]=0;
numsubval[3]=0;
numsubval[4]=0;
numsubval[5]=0;
my_device.mcu_dp_update(DPID_INPUT_1, input_1_state, 1);
my_device.mcu_dp_update(DPID_INPUT_2, input_2_state, 1);
my_device.mcu_dp_update(DPID_INPUT_3, input_3_state, 1);
my_device.mcu_dp_update(DPID_INPUT_4, input_4_state, 1);
my_device.mcu_dp_update(DPID_INPUT_5, input_5_state, 1);
my_device.mcu_dp_update(DPID_INPUT_6, input_6_state, 1);
}
//----ALL-RELAY-STATE READ BACK
else if((val.substring(0,15)=="RELAY-STATE-255"))
{
subval = val.substring(16);
int j=0;
int m=subval.length();
for(int i=0; i<m; i++)
{
if(subval[i]==',')
{
j++;
}
else
{
numsubval[j]=numsubval[j]*10+(subval[i]-'0');
}
}
switch_32_25_nowstate = numsubval[0];
switch_32_state = (switch_32_25_nowstate&0x80)?1:0;
switch_31_state = (switch_32_25_nowstate&0x40)?1:0;
switch_30_state = (switch_32_25_nowstate&0x20)?1:0;
switch_29_state = (switch_32_25_nowstate&0x10)?1:0;
switch_28_state = (switch_32_25_nowstate&0x08)?1:0;
switch_27_state = (switch_32_25_nowstate&0x04)?1:0;
switch_26_state = (switch_32_25_nowstate&0x02)?1:0;
switch_25_state = (switch_32_25_nowstate&0x01)?1:0;
switch_24_17_nowstate = numsubval[1];
switch_24_state = (switch_24_17_nowstate&0x80)?1:0;
switch_23_state = (switch_24_17_nowstate&0x40)?1:0;
switch_22_state = (switch_24_17_nowstate&0x20)?1:0;
switch_21_state = (switch_24_17_nowstate&0x10)?1:0;
switch_20_state = (switch_24_17_nowstate&0x08)?1:0;
switch_19_state = (switch_24_17_nowstate&0x04)?1:0;
switch_18_state = (switch_24_17_nowstate&0x02)?1:0;
switch_17_state = (switch_24_17_nowstate&0x01)?1:0;
switch_16_9_nowstate = numsubval[2];
switch_16_state = (switch_16_9_nowstate&0x80)?1:0;
switch_15_state = (switch_16_9_nowstate&0x40)?1:0;
switch_14_state = (switch_16_9_nowstate&0x20)?1:0;
switch_13_state = (switch_16_9_nowstate&0x10)?1:0;
switch_12_state = (switch_16_9_nowstate&0x08)?1:0;
switch_11_state = (switch_16_9_nowstate&0x04)?1:0;
switch_10_state = (switch_16_9_nowstate&0x02)?1:0;
switch_9_state = (switch_16_9_nowstate&0x01)?1:0;
switch_8_1_nowstate = numsubval[3];
switch_8_state = (switch_8_1_nowstate&0x80)?1:0;
switch_7_state = (switch_8_1_nowstate&0x40)?1:0;
switch_6_state = (switch_8_1_nowstate&0x20)?1:0;
switch_5_state = (switch_8_1_nowstate&0x10)?1:0;
switch_4_state = (switch_8_1_nowstate&0x08)?1:0;
switch_3_state = (switch_8_1_nowstate&0x04)?1:0;
switch_2_state = (switch_8_1_nowstate&0x02)?1:0;
switch_1_state = (switch_8_1_nowstate&0x01)?1:0;
if(ini_state==1)
{
ini_state=0 ;
switch_8_1_tarstate = switch_8_1_nowstate;
switch_16_9_tarstate = switch_16_9_nowstate;
switch_24_17_tarstate = switch_24_17_nowstate;
switch_32_25_tarstate = switch_32_25_nowstate;
}
numsubval[0]=0;
numsubval[1]=0;
numsubval[2]=0;
numsubval[3]=0;
numsubval[4]=0;
numsubval[5]=0;
my_device.mcu_dp_update(DPID_SWITCH_1, switch_1_state, 1);
my_device.mcu_dp_update(DPID_SWITCH_2, switch_2_state, 1);
my_device.mcu_dp_update(DPID_SWITCH_3, switch_3_state, 1);
my_device.mcu_dp_update(DPID_SWITCH_4, switch_4_state, 1);
my_device.mcu_dp_update(DPID_SWITCH_5, switch_5_state, 1);
my_device.mcu_dp_update(DPID_SWITCH_6, switch_6_state, 1);
my_device.mcu_dp_update(DPID_SWITCH7, switch_7_state, 1);
my_device.mcu_dp_update(DPID_SWITCH8, switch_8_state, 1);
my_device.mcu_dp_update(DPID_SWITCH9, switch_9_state, 1);
my_device.mcu_dp_update(DPID_SWITCH10, switch_10_state, 1);
my_device.mcu_dp_update(DPID_SWITCH11, switch_11_state, 1);
my_device.mcu_dp_update(DPID_SWITCH12, switch_12_state, 1);
my_device.mcu_dp_update(DPID_SWITCH13, switch_13_state, 1);
my_device.mcu_dp_update(DPID_SWITCH14, switch_14_state, 1);
my_device.mcu_dp_update(DPID_SWITCH15, switch_15_state, 1);
my_device.mcu_dp_update(DPID_SWITCH16, switch_16_state, 1);
my_device.mcu_dp_update(DPID_SWITCH17, switch_17_state, 1);
my_device.mcu_dp_update(DPID_SWITCH18, switch_18_state, 1);
my_device.mcu_dp_update(DPID_SWITCH19, switch_19_state, 1);
my_device.mcu_dp_update(DPID_SWITCH20, switch_20_state, 1);
my_device.mcu_dp_update(DPID_SWITCH21, switch_21_state, 1);
my_device.mcu_dp_update(DPID_SWITCH22, switch_22_state, 1);
my_device.mcu_dp_update(DPID_SWITCH23, switch_23_state, 1);
my_device.mcu_dp_update(DPID_SWITCH24, switch_24_state, 1);
my_device.mcu_dp_update(DPID_SWITCH25, switch_25_state, 1);
my_device.mcu_dp_update(DPID_SWITCH26, switch_26_state, 1);
my_device.mcu_dp_update(DPID_SWITCH27, switch_27_state, 1);
my_device.mcu_dp_update(DPID_SWITCH28, switch_28_state, 1);
my_device.mcu_dp_update(DPID_SWITCH29, switch_29_state, 1);
my_device.mcu_dp_update(DPID_SWITCH30, switch_30_state, 1);
my_device.mcu_dp_update(DPID_SWITCH31, switch_31_state, 1);
my_device.mcu_dp_update(DPID_SWITCH32, switch_32_state, 1);
}
//----RELAY SET READ BACK
else if((val.substring(0,17)=="RELAY-SET_ALL-255"))
{
subval = val.substring(18);
int j=0;
int m=subval.length();
for(int i=0; i<m; i++)
{
if(subval[i]==',')
{
j++;
}
else
{
numsubval[j]=numsubval[j]*10+(subval[i]-'0');
}
}
switch_32_25_nowstate = numsubval[0];
switch_32_state = (switch_32_25_nowstate&0x80)?1:0;
switch_31_state = (switch_32_25_nowstate&0x40)?1:0;
switch_30_state = (switch_32_25_nowstate&0x20)?1:0;
switch_29_state = (switch_32_25_nowstate&0x10)?1:0;
switch_28_state = (switch_32_25_nowstate&0x08)?1:0;
switch_27_state = (switch_32_25_nowstate&0x04)?1:0;
switch_26_state = (switch_32_25_nowstate&0x02)?1:0;
switch_25_state = (switch_32_25_nowstate&0x01)?1:0;
switch_24_17_nowstate = numsubval[1];
switch_24_state = (switch_24_17_nowstate&0x80)?1:0;
switch_23_state = (switch_24_17_nowstate&0x40)?1:0;
switch_22_state = (switch_24_17_nowstate&0x20)?1:0;
switch_21_state = (switch_24_17_nowstate&0x10)?1:0;
switch_20_state = (switch_24_17_nowstate&0x08)?1:0;
switch_19_state = (switch_24_17_nowstate&0x04)?1:0;
switch_18_state = (switch_24_17_nowstate&0x02)?1:0;
switch_17_state = (switch_24_17_nowstate&0x01)?1:0;
switch_16_9_nowstate = numsubval[2];
switch_16_state = (switch_16_9_nowstate&0x80)?1:0;
switch_15_state = (switch_16_9_nowstate&0x40)?1:0;
switch_14_state = (switch_16_9_nowstate&0x20)?1:0;
switch_13_state = (switch_16_9_nowstate&0x10)?1:0;
switch_12_state = (switch_16_9_nowstate&0x08)?1:0;
switch_11_state = (switch_16_9_nowstate&0x04)?1:0;
switch_10_state = (switch_16_9_nowstate&0x02)?1:0;
switch_9_state = (switch_16_9_nowstate&0x01)?1:0;
switch_8_1_nowstate = numsubval[3];
switch_8_state = (switch_8_1_nowstate&0x80)?1:0;
switch_7_state = (switch_8_1_nowstate&0x40)?1:0;
switch_6_state = (switch_8_1_nowstate&0x20)?1:0;
switch_5_state = (switch_8_1_nowstate&0x10)?1:0;
switch_4_state = (switch_8_1_nowstate&0x08)?1:0;
switch_3_state = (switch_8_1_nowstate&0x04)?1:0;
switch_2_state = (switch_8_1_nowstate&0x02)?1:0;
switch_1_state = (switch_8_1_nowstate&0x01)?1:0;
numsubval[0]=0;
numsubval[1]=0;
numsubval[2]=0;
numsubval[3]=0;
numsubval[4]=0;
numsubval[5]=0;
my_device.mcu_dp_update(DPID_SWITCH_1, switch_1_state, 1);
my_device.mcu_dp_update(DPID_SWITCH_2, switch_2_state, 1);
my_device.mcu_dp_update(DPID_SWITCH_3, switch_3_state, 1);
my_device.mcu_dp_update(DPID_SWITCH_4, switch_4_state, 1);
my_device.mcu_dp_update(DPID_SWITCH_5, switch_5_state, 1);
my_device.mcu_dp_update(DPID_SWITCH_6, switch_6_state, 1);
my_device.mcu_dp_update(DPID_SWITCH7, switch_7_state, 1);
my_device.mcu_dp_update(DPID_SWITCH8, switch_8_state, 1);
my_device.mcu_dp_update(DPID_SWITCH9, switch_9_state, 1);
my_device.mcu_dp_update(DPID_SWITCH10, switch_10_state, 1);
my_device.mcu_dp_update(DPID_SWITCH11, switch_11_state, 1);
my_device.mcu_dp_update(DPID_SWITCH12, switch_12_state, 1);
my_device.mcu_dp_update(DPID_SWITCH13, switch_13_state, 1);
my_device.mcu_dp_update(DPID_SWITCH14, switch_14_state, 1);
my_device.mcu_dp_update(DPID_SWITCH15, switch_15_state, 1);
my_device.mcu_dp_update(DPID_SWITCH16, switch_16_state, 1);
my_device.mcu_dp_update(DPID_SWITCH17, switch_17_state, 1);
my_device.mcu_dp_update(DPID_SWITCH18, switch_18_state, 1);
my_device.mcu_dp_update(DPID_SWITCH19, switch_19_state, 1);
my_device.mcu_dp_update(DPID_SWITCH20, switch_20_state, 1);
my_device.mcu_dp_update(DPID_SWITCH21, switch_21_state, 1);
my_device.mcu_dp_update(DPID_SWITCH22, switch_22_state, 1);
my_device.mcu_dp_update(DPID_SWITCH23, switch_23_state, 1);
my_device.mcu_dp_update(DPID_SWITCH24, switch_24_state, 1);
my_device.mcu_dp_update(DPID_SWITCH25, switch_25_state, 1);
my_device.mcu_dp_update(DPID_SWITCH26, switch_26_state, 1);
my_device.mcu_dp_update(DPID_SWITCH27, switch_27_state, 1);
my_device.mcu_dp_update(DPID_SWITCH28, switch_28_state, 1);
my_device.mcu_dp_update(DPID_SWITCH29, switch_29_state, 1);
my_device.mcu_dp_update(DPID_SWITCH30, switch_30_state, 1);
my_device.mcu_dp_update(DPID_SWITCH31, switch_31_state, 1);
my_device.mcu_dp_update(DPID_SWITCH32, switch_32_state, 1);
RS232_Check = ENABLE ;
}
}
//====================================================================
if((indata.length()>0)&&(uart_state == RS485_state)&&(wifi_state == DISABLE))
{
val=indata; //
//----------INPUT READ BACK----------
if((val[0]==RS485Address)&&(val[1]==0x02)&&(val[2]==0x01))
{
input_1_state=(val[3]&0x01)?1:0 ;
input_2_state=(val[3]&0x02)?1:0 ;
input_3_state=(val[3]&0x04)?1:0 ;
input_4_state=(val[3]&0x08)?1:0 ;
input_5_state=(val[3]&0x10)?1:0 ;
input_6_state=(val[3]&0x20)?1:0 ;
my_device.mcu_dp_update(DPID_INPUT_1, input_1_state, 1);
my_device.mcu_dp_update(DPID_INPUT_2, input_2_state, 1);
my_device.mcu_dp_update(DPID_INPUT_3, input_3_state, 1);
my_device.mcu_dp_update(DPID_INPUT_4, input_4_state, 1);
my_device.mcu_dp_update(DPID_INPUT_5, input_5_state, 1);
my_device.mcu_dp_update(DPID_INPUT_6, input_6_state, 1);
}
//----ALL-RELAY-STATE READ BACK
else if((val[0]==RS485Address)&&(val[1]==0x01)&&(val[2]==0x04))
{
switch_32_25_nowstate = val[3];
switch_32_state = (switch_32_25_nowstate&0x80)?1:0;
switch_31_state = (switch_32_25_nowstate&0x40)?1:0;
switch_30_state = (switch_32_25_nowstate&0x20)?1:0;
switch_29_state = (switch_32_25_nowstate&0x10)?1:0;
switch_28_state = (switch_32_25_nowstate&0x08)?1:0;
switch_27_state = (switch_32_25_nowstate&0x04)?1:0;
switch_26_state = (switch_32_25_nowstate&0x02)?1:0;
switch_25_state = (switch_32_25_nowstate&0x01)?1:0;
switch_24_17_nowstate = val[4];
switch_24_state = (switch_24_17_nowstate&0x80)?1:0;
switch_23_state = (switch_24_17_nowstate&0x40)?1:0;
switch_22_state = (switch_24_17_nowstate&0x20)?1:0;
switch_21_state = (switch_24_17_nowstate&0x10)?1:0;
switch_20_state = (switch_24_17_nowstate&0x08)?1:0;
switch_19_state = (switch_24_17_nowstate&0x04)?1:0;
switch_18_state = (switch_24_17_nowstate&0x02)?1:0;
switch_17_state = (switch_24_17_nowstate&0x01)?1:0;
switch_16_9_nowstate = val[5];
switch_16_state = (switch_16_9_nowstate&0x80)?1:0;
switch_15_state = (switch_16_9_nowstate&0x40)?1:0;
switch_14_state = (switch_16_9_nowstate&0x20)?1:0;
switch_13_state = (switch_16_9_nowstate&0x10)?1:0;
switch_12_state = (switch_16_9_nowstate&0x08)?1:0;
switch_11_state = (switch_16_9_nowstate&0x04)?1:0;
switch_10_state = (switch_16_9_nowstate&0x02)?1:0;
switch_9_state = (switch_16_9_nowstate&0x01)?1:0;
switch_8_1_nowstate = val[6];
switch_8_state = (switch_8_1_nowstate&0x80)?1:0;
switch_7_state = (switch_8_1_nowstate&0x40)?1:0;
switch_6_state = (switch_8_1_nowstate&0x20)?1:0;
switch_5_state = (switch_8_1_nowstate&0x10)?1:0;
switch_4_state = (switch_8_1_nowstate&0x08)?1:0;
switch_3_state = (switch_8_1_nowstate&0x04)?1:0;
switch_2_state = (switch_8_1_nowstate&0x02)?1:0;
switch_1_state = (switch_8_1_nowstate&0x01)?1:0;
if(ini_state==1)
{
ini_state=0 ;
switch_8_1_tarstate = switch_8_1_nowstate;
switch_16_9_tarstate = switch_16_9_nowstate;
switch_24_17_tarstate = switch_24_17_nowstate;
switch_32_25_tarstate = switch_32_25_nowstate;
}
my_device.mcu_dp_update(DPID_SWITCH_1, switch_1_state, 1);
my_device.mcu_dp_update(DPID_SWITCH_2, switch_2_state, 1);
my_device.mcu_dp_update(DPID_SWITCH_3, switch_3_state, 1);
my_device.mcu_dp_update(DPID_SWITCH_4, switch_4_state, 1);
my_device.mcu_dp_update(DPID_SWITCH_5, switch_5_state, 1);
my_device.mcu_dp_update(DPID_SWITCH_6, switch_6_state, 1);
my_device.mcu_dp_update(DPID_SWITCH7, switch_7_state, 1);
my_device.mcu_dp_update(DPID_SWITCH8, switch_8_state, 1);
my_device.mcu_dp_update(DPID_SWITCH9, switch_9_state, 1);
my_device.mcu_dp_update(DPID_SWITCH10, switch_10_state, 1);
my_device.mcu_dp_update(DPID_SWITCH11, switch_11_state, 1);
my_device.mcu_dp_update(DPID_SWITCH12, switch_12_state, 1);
my_device.mcu_dp_update(DPID_SWITCH13, switch_13_state, 1);
my_device.mcu_dp_update(DPID_SWITCH14, switch_14_state, 1);
my_device.mcu_dp_update(DPID_SWITCH15, switch_15_state, 1);
my_device.mcu_dp_update(DPID_SWITCH16, switch_16_state, 1);
my_device.mcu_dp_update(DPID_SWITCH17, switch_17_state, 1);
my_device.mcu_dp_update(DPID_SWITCH18, switch_18_state, 1);
my_device.mcu_dp_update(DPID_SWITCH19, switch_19_state, 1);
my_device.mcu_dp_update(DPID_SWITCH20, switch_20_state, 1);
my_device.mcu_dp_update(DPID_SWITCH21, switch_21_state, 1);
my_device.mcu_dp_update(DPID_SWITCH22, switch_22_state, 1);
my_device.mcu_dp_update(DPID_SWITCH23, switch_23_state, 1);
my_device.mcu_dp_update(DPID_SWITCH24, switch_24_state, 1);
my_device.mcu_dp_update(DPID_SWITCH25, switch_25_state, 1);
my_device.mcu_dp_update(DPID_SWITCH26, switch_26_state, 1);
my_device.mcu_dp_update(DPID_SWITCH27, switch_27_state, 1);
my_device.mcu_dp_update(DPID_SWITCH28, switch_28_state, 1);
my_device.mcu_dp_update(DPID_SWITCH29, switch_29_state, 1);
my_device.mcu_dp_update(DPID_SWITCH30, switch_30_state, 1);
my_device.mcu_dp_update(DPID_SWITCH31, switch_31_state, 1);
my_device.mcu_dp_update(DPID_SWITCH32, switch_32_state, 1);
}
//----RELAY SET READ BACK
else if((val[0]==RS485Address)&&(val[1]==0x0F)&&(val[2]==0x00)&&(val[3]==0x00)&&(val[4]==0x00)&&(val[5]==0x20))
{
//switch_32_25_nowstate = ;
switch_32_state = (switch_32_25_nowstate&0x80)?1:0;
switch_31_state = (switch_32_25_nowstate&0x40)?1:0;
switch_30_state = (switch_32_25_nowstate&0x20)?1:0;
switch_29_state = (switch_32_25_nowstate&0x10)?1:0;
switch_28_state = (switch_32_25_nowstate&0x08)?1:0;
switch_27_state = (switch_32_25_nowstate&0x04)?1:0;
switch_26_state = (switch_32_25_nowstate&0x02)?1:0;
switch_25_state = (switch_32_25_nowstate&0x01)?1:0;
//switch_24_17_nowstate = ;
switch_24_state = (switch_24_17_nowstate&0x80)?1:0;
switch_23_state = (switch_24_17_nowstate&0x40)?1:0;
switch_22_state = (switch_24_17_nowstate&0x20)?1:0;
switch_21_state = (switch_24_17_nowstate&0x10)?1:0;
switch_20_state = (switch_24_17_nowstate&0x08)?1:0;
switch_19_state = (switch_24_17_nowstate&0x04)?1:0;
switch_18_state = (switch_24_17_nowstate&0x02)?1:0;
switch_17_state = (switch_24_17_nowstate&0x01)?1:0;
//switch_16_9_nowstate = ;
switch_16_state = (switch_16_9_nowstate&0x80)?1:0;
switch_15_state = (switch_16_9_nowstate&0x40)?1:0;
switch_14_state = (switch_16_9_nowstate&0x20)?1:0;
switch_13_state = (switch_16_9_nowstate&0x10)?1:0;
switch_12_state = (switch_16_9_nowstate&0x08)?1:0;
switch_11_state = (switch_16_9_nowstate&0x04)?1:0;
switch_10_state = (switch_16_9_nowstate&0x02)?1:0;
switch_9_state = (switch_16_9_nowstate&0x01)?1:0;
//switch_8_1_nowstate = ;
switch_8_state = (switch_8_1_nowstate&0x80)?1:0;
switch_7_state = (switch_8_1_nowstate&0x40)?1:0;
switch_6_state = (switch_8_1_nowstate&0x20)?1:0;
switch_5_state = (switch_8_1_nowstate&0x10)?1:0;
switch_4_state = (switch_8_1_nowstate&0x08)?1:0;
switch_3_state = (switch_8_1_nowstate&0x04)?1:0;
switch_2_state = (switch_8_1_nowstate&0x02)?1:0;
switch_1_state = (switch_8_1_nowstate&0x01)?1:0;
my_device.mcu_dp_update(DPID_SWITCH_1, switch_1_state, 1);
my_device.mcu_dp_update(DPID_SWITCH_2, switch_2_state, 1);
my_device.mcu_dp_update(DPID_SWITCH_3, switch_3_state, 1);
my_device.mcu_dp_update(DPID_SWITCH_4, switch_4_state, 1);
my_device.mcu_dp_update(DPID_SWITCH_5, switch_5_state, 1);
my_device.mcu_dp_update(DPID_SWITCH_6, switch_6_state, 1);
my_device.mcu_dp_update(DPID_SWITCH7, switch_7_state, 1);
my_device.mcu_dp_update(DPID_SWITCH8, switch_8_state, 1);
my_device.mcu_dp_update(DPID_SWITCH9, switch_9_state, 1);
my_device.mcu_dp_update(DPID_SWITCH10, switch_10_state, 1);
my_device.mcu_dp_update(DPID_SWITCH11, switch_11_state, 1);
my_device.mcu_dp_update(DPID_SWITCH12, switch_12_state, 1);
my_device.mcu_dp_update(DPID_SWITCH13, switch_13_state, 1);
my_device.mcu_dp_update(DPID_SWITCH14, switch_14_state, 1);
my_device.mcu_dp_update(DPID_SWITCH15, switch_15_state, 1);
my_device.mcu_dp_update(DPID_SWITCH16, switch_16_state, 1);
my_device.mcu_dp_update(DPID_SWITCH17, switch_17_state, 1);
my_device.mcu_dp_update(DPID_SWITCH18, switch_18_state, 1);
my_device.mcu_dp_update(DPID_SWITCH19, switch_19_state, 1);
my_device.mcu_dp_update(DPID_SWITCH20, switch_20_state, 1);
my_device.mcu_dp_update(DPID_SWITCH21, switch_21_state, 1);
my_device.mcu_dp_update(DPID_SWITCH22, switch_22_state, 1);
my_device.mcu_dp_update(DPID_SWITCH23, switch_23_state, 1);
my_device.mcu_dp_update(DPID_SWITCH24, switch_24_state, 1);
my_device.mcu_dp_update(DPID_SWITCH25, switch_25_state, 1);
my_device.mcu_dp_update(DPID_SWITCH26, switch_26_state, 1);
my_device.mcu_dp_update(DPID_SWITCH27, switch_27_state, 1);
my_device.mcu_dp_update(DPID_SWITCH28, switch_28_state, 1);
my_device.mcu_dp_update(DPID_SWITCH29, switch_29_state, 1);
my_device.mcu_dp_update(DPID_SWITCH30, switch_30_state, 1);
my_device.mcu_dp_update(DPID_SWITCH31, switch_31_state, 1);
my_device.mcu_dp_update(DPID_SWITCH32, switch_32_state, 1);
RS485_Check = ENABLE ;
}
}
indata=""; //clear indata
//--------------------------------------------------
my_device.uart_service();
//Enter the connection network mode when Pin27 is pressed.
if (digitalRead(key_pin) == LOW) {
delay(80);
if (digitalRead(key_pin) == LOW) {
my_device.mcu_set_wifi_mode(SMART_CONFIG);
}
}
/* LED blinks when network is being connected */
if ((my_device.mcu_get_wifi_work_state() != WIFI_LOW_POWER) && (my_device.mcu_get_wifi_work_state() != WIFI_CONN_CLOUD) && (my_device.mcu_get_wifi_work_state() != WIFI_SATE_UNKNOW)) {
if (millis()- last_time >= 500) {
last_time = millis();
if (led_state == LOW) {
led_state = HIGH;
} else {
led_state = LOW;
}
digitalWrite(LED_TUYA_WiFi, led_state);
}
}
if((uart_state == RS232_state)&&(wifi_state == DISABLE))
{
if ((pre_switch_8_1_nowstate != switch_8_1_nowstate) || (pre_switch_16_9_nowstate != switch_16_9_nowstate) || (pre_switch_24_17_nowstate != switch_24_17_nowstate) || (pre_switch_32_25_nowstate != switch_32_25_nowstate))
{
pre_switch_8_1_nowstate = switch_8_1_nowstate;
pre_switch_16_9_nowstate = switch_16_9_nowstate;
pre_switch_24_17_nowstate = switch_24_17_nowstate;
pre_switch_32_25_nowstate = switch_32_25_nowstate;
switch_8_1_tarstate = switch_8_1_nowstate ;
switch_16_9_tarstate = switch_16_9_nowstate ;
switch_24_17_tarstate = switch_24_17_nowstate ;
switch_32_25_tarstate = switch_32_25_nowstate ;
}
else if ((switch_8_1_tarstate != switch_8_1_nowstate) || (switch_16_9_tarstate != switch_16_9_nowstate) || (switch_24_17_tarstate != switch_24_17_nowstate) || (switch_32_25_tarstate != switch_32_25_nowstate))
{
if (millis()- RS232_relay_last_time >= RS232RelayDelay)
{
RS232_Check = DISABLE ;
RS232_relay_last_time = millis();
if((switch_8_1_tarstate == pre_switch_8_1_tarstate) && (switch_16_9_tarstate == pre_switch_16_9_tarstate) && (switch_24_17_tarstate == pre_switch_24_17_tarstate) && (switch_32_25_tarstate == pre_switch_32_25_tarstate))
{
relay_outdata = "";
relay_outdata = relay_outdata + "RELAY-SET_ALL-255," + switch_32_25_tarstate + "," + switch_24_17_tarstate + "," + switch_16_9_tarstate + "," + switch_8_1_tarstate ;
Serial2.print(relay_outdata);
switch_8_1_nowstate = switch_8_1_tarstate ;
switch_16_9_nowstate = switch_16_9_tarstate ;
switch_24_17_nowstate = switch_24_17_tarstate ;
switch_32_25_nowstate = switch_32_25_tarstate ;
}
else
{
pre_switch_8_1_tarstate = switch_8_1_tarstate ;
pre_switch_16_9_tarstate = switch_16_9_tarstate ;
pre_switch_24_17_tarstate = switch_24_17_tarstate ;
pre_switch_32_25_tarstate = switch_32_25_tarstate ;
}
}
}
}
if((uart_state == RS485_state)&&(wifi_state == DISABLE))
{
if ((pre_switch_8_1_nowstate != switch_8_1_nowstate) || (pre_switch_16_9_nowstate != switch_16_9_nowstate) || (pre_switch_24_17_nowstate != switch_24_17_nowstate) || (pre_switch_32_25_nowstate != switch_32_25_nowstate))
{
pre_switch_8_1_nowstate = switch_8_1_nowstate;
pre_switch_16_9_nowstate = switch_16_9_nowstate;
pre_switch_24_17_nowstate = switch_24_17_nowstate;
pre_switch_32_25_nowstate = switch_32_25_nowstate;
switch_8_1_tarstate = switch_8_1_nowstate ;
switch_16_9_tarstate = switch_16_9_nowstate ;
switch_24_17_tarstate = switch_24_17_nowstate ;
switch_32_25_tarstate = switch_32_25_nowstate ;
}
else if ((switch_8_1_tarstate != switch_8_1_nowstate) || (switch_16_9_tarstate != switch_16_9_nowstate) || (switch_24_17_tarstate != switch_24_17_nowstate) || (switch_32_25_tarstate != switch_32_25_nowstate))
{
if (millis()- RS485_relay_last_time >= RS485RelayDelay)
{
RS485_Check = DISABLE ;
RS485_relay_last_time = millis();
if((switch_8_1_tarstate == pre_switch_8_1_tarstate) && (switch_16_9_tarstate == pre_switch_16_9_tarstate) && (switch_24_17_tarstate == pre_switch_24_17_tarstate) && (switch_32_25_tarstate == pre_switch_32_25_tarstate))
{
Rs485_Str[0] = RS485Address;
Rs485_Str[1] = 0x0F;
Rs485_Str[2] = 0x00;
Rs485_Str[3] = 0x00;
Rs485_Str[4] = 0x00;
Rs485_Str[5] = 0x20;
Rs485_Str[6] = 0x04;
Rs485_Str[7] = switch_8_1_tarstate;
Rs485_Str[8] = switch_16_9_tarstate;
Rs485_Str[9] = switch_24_17_tarstate;
Rs485_Str[10] = switch_32_25_tarstate;
outdata = "1234567890123";
outdata[0] = Rs485_Str[0];
outdata[1] = Rs485_Str[1];
outdata[2] = Rs485_Str[2];
outdata[3] = Rs485_Str[3];
outdata[4] = Rs485_Str[4];
outdata[5] = Rs485_Str[5];
outdata[6] = Rs485_Str[6];
outdata[7] = Rs485_Str[7];
outdata[8] = Rs485_Str[8];
outdata[9] = Rs485_Str[9];
outdata[10] = Rs485_Str[10];
CRC16_Data = (crc16((uint8_t *) Rs485_Str, 11, 0x8005, 0xFFFF, 0, true, true));
CRC16_Data_H = CRC16_Data/256;
CRC16_Data_L = CRC16_Data%256;
outdata[11] = CRC16_Data_L;
outdata[12] = CRC16_Data_H;
Serial2.print(outdata);
switch_32_25_nowstate = switch_32_25_tarstate;
switch_24_17_nowstate = switch_24_17_tarstate;
switch_16_9_nowstate = switch_16_9_tarstate;
switch_8_1_nowstate = switch_8_1_tarstate;
}
else
{
pre_switch_8_1_tarstate = switch_8_1_tarstate ;
pre_switch_16_9_tarstate = switch_16_9_tarstate ;
pre_switch_24_17_tarstate = switch_24_17_tarstate ;
pre_switch_32_25_tarstate = switch_32_25_tarstate ;
}
}
}
}
if((uart_state == RS232_state) && (RS232_Check == ENABLE)&&(wifi_state == DISABLE))
{
if (millis()- RS232_last_time >= RS232ReadDelay)
{
RS232_last_time = millis();
if(RS232_read_com == RS232_read_relaycom)
{
outdata = "RELAY-STATE-255";
Serial2.print(outdata);
RS232_read_com = RS232_read_inputcom;
}
else if(RS232_read_com == RS232_read_inputcom)
{
outdata = "RELAY-GET_INPUT-255";
Serial2.print(outdata);
RS232_read_com = RS232_read_relaycom;
}
}
}
if((uart_state == RS485_state) && (RS485_Check == ENABLE)&&(wifi_state == DISABLE))
{
if (millis()- RS485_last_time >= RS485ReadDelay)
{
RS485_last_time = millis();
if(RS485_read_com == RS485_read_relaycom)
{
//read all realay
Rs485_Str[0] = RS485Address;
Rs485_Str[1] = 0x01;
Rs485_Str[2] = 0x00;
Rs485_Str[3] = 0x00;
Rs485_Str[4] = 0x00;
Rs485_Str[5] = 0x20;
outdata = "12345678";
outdata[0] = Rs485_Str[0];
outdata[1] = Rs485_Str[1];
outdata[2] = Rs485_Str[2];
outdata[3] = Rs485_Str[3];
outdata[4] = Rs485_Str[4];
outdata[5] = Rs485_Str[5];
CRC16_Data = (crc16((uint8_t *) Rs485_Str, 6, 0x8005, 0xFFFF, 0, true, true));
CRC16_Data_H = CRC16_Data/256;
CRC16_Data_L = CRC16_Data%256;
outdata[6] = CRC16_Data_L;
outdata[7] = CRC16_Data_H;
Serial2.print(outdata);
RS485_read_com = RS485_read_inputcom;
}
else if(RS485_read_com == RS485_read_inputcom)
{
//read all inputs
Rs485_Str[0] = RS485Address;
Rs485_Str[1] = 0x02;
Rs485_Str[2] = 0x00;
Rs485_Str[3] = 0x00;
Rs485_Str[4] = 0x00;
Rs485_Str[5] = 0x08;
outdata = "12345678";
outdata[0] = Rs485_Str[0];
outdata[1] = Rs485_Str[1];
outdata[2] = Rs485_Str[2];
outdata[3] = Rs485_Str[3];
outdata[4] = Rs485_Str[4];
outdata[5] = Rs485_Str[5];
CRC16_Data = (crc16((uint8_t *) Rs485_Str, 6, 0x8005, 0xFFFF, 0, true, true));
CRC16_Data_H = CRC16_Data/256;
CRC16_Data_L = CRC16_Data%256;
outdata[6] = CRC16_Data_L;
outdata[7] = CRC16_Data_H;
Serial2.print(outdata);
RS485_read_com = RS485_read_relaycom;
}
}
}
delay(10);
}
// return;
}
/**
* @description: DP download callback function.
* @param {unsigned char} dpid
* @param {const unsigned char} value
* @param {unsigned short} length
* @return {unsigned char}
*/
unsigned char dp_process(unsigned char dpid,const unsigned char value[], unsigned short length)
{
if((uart_state == RS232_state) || (uart_state == RS485_state))
{
switch(dpid) {
case DPID_SWITCH_1:
switch_1_state = my_device.mcu_get_dp_download_data(dpid, value, length); /* Get the value of the down DP command */
if (switch_1_state) {
//Turn on
switch_8_1_tarstate = switch_8_1_tarstate | (1<<(1-1));
} else {
//Turn off
switch_8_1_tarstate = switch_8_1_tarstate & (~(1<<(1-1)));
}
break;
case DPID_SWITCH_2:
switch_2_state = my_device.mcu_get_dp_download_data(dpid, value, length); /* Get the value of the down DP command */
if (switch_2_state) {
//Turn on
switch_8_1_tarstate = switch_8_1_tarstate | (1<<(2-1));
} else {
//Turn off
switch_8_1_tarstate = switch_8_1_tarstate & (~(1<<(2-1)));
}
//Status changes should be reported.
break;
case DPID_SWITCH_3:
switch_3_state = my_device.mcu_get_dp_download_data(dpid, value, length); /* Get the value of the down DP command */
if (switch_3_state) {
//Turn on
switch_8_1_tarstate = switch_8_1_tarstate | (1<<(3-1));
} else {
//Turn off
switch_8_1_tarstate = switch_8_1_tarstate & (~(1<<(3-1)));
}
break;
case DPID_SWITCH_4:
switch_4_state = my_device.mcu_get_dp_download_data(dpid, value, length); /* Get the value of the down DP command */
if (switch_4_state) {
//Turn on
switch_8_1_tarstate = switch_8_1_tarstate | (1<<(4-1));
} else {
//Turn off
switch_8_1_tarstate = switch_8_1_tarstate & (~(1<<(4-1)));
}
break;
case DPID_SWITCH_5:
switch_5_state = my_device.mcu_get_dp_download_data(dpid, value, length); /* Get the value of the down DP command */
if (switch_5_state) {
//Turn on
switch_8_1_tarstate = switch_8_1_tarstate | (1<<(5-1));
} else {
//Turn off
switch_8_1_tarstate = switch_8_1_tarstate & (~(1<<(5-1)));
}
break;
case DPID_SWITCH_6:
switch_6_state = my_device.mcu_get_dp_download_data(dpid, value, length); /* Get the value of the down DP command */
if (switch_6_state) {
//Turn on
switch_8_1_tarstate = switch_8_1_tarstate | (1<<(6-1));
} else {
//Turn off
switch_8_1_tarstate = switch_8_1_tarstate & (~(1<<(6-1)));
}
break;
case DPID_SWITCH7:
switch_7_state = my_device.mcu_get_dp_download_data(dpid, value, length); /* Get the value of the down DP command */
if (switch_7_state) {
//Turn on
switch_8_1_tarstate = switch_8_1_tarstate | (1<<(7-1));
} else {
//Turn off
switch_8_1_tarstate = switch_8_1_tarstate & (~(1<<(7-1)));
}
break;
case DPID_SWITCH8:
switch_8_state = my_device.mcu_get_dp_download_data(dpid, value, length); /* Get the value of the down DP command */
if (switch_8_state) {
//Turn on
switch_8_1_tarstate = switch_8_1_tarstate | (1<<(8-1));
} else {
//Turn off
switch_8_1_tarstate = switch_8_1_tarstate & (~(1<<(8-1)));
}
break;
case DPID_SWITCH9:
switch_9_state = my_device.mcu_get_dp_download_data(dpid, value, length); /* Get the value of the down DP command */
if (switch_9_state) {
//Turn on
switch_16_9_tarstate = switch_16_9_tarstate | (1<<(1-1));
} else {
//Turn off
switch_16_9_tarstate = switch_16_9_tarstate & (~(1<<(1-1)));
}
break;
case DPID_SWITCH10:
switch_10_state = my_device.mcu_get_dp_download_data(dpid, value, length); /* Get the value of the down DP command */
if (switch_10_state) {
//Turn on
switch_16_9_tarstate = switch_16_9_tarstate | (1<<(2-1));
} else {
//Turn off
switch_16_9_tarstate = switch_16_9_tarstate & (~(1<<(2-1)));
}
break;
case DPID_SWITCH11:
switch_11_state = my_device.mcu_get_dp_download_data(dpid, value, length); /* Get the value of the down DP command */
if (switch_11_state) {
//Turn on
switch_16_9_tarstate = switch_16_9_tarstate | (1<<(3-1));
} else {
//Turn off
switch_16_9_tarstate = switch_16_9_tarstate & (~(1<<(3-1)));
}
break;
case DPID_SWITCH12:
switch_12_state = my_device.mcu_get_dp_download_data(dpid, value, length); /* Get the value of the down DP command */
if (switch_12_state) {
//Turn on
switch_16_9_tarstate = switch_16_9_tarstate | (1<<(4-1));
} else {
//Turn off
switch_16_9_tarstate = switch_16_9_tarstate & (~(1<<(4-1)));
}
break;
case DPID_SWITCH13:
switch_13_state = my_device.mcu_get_dp_download_data(dpid, value, length); /* Get the value of the down DP command */
if (switch_13_state) {
//Turn on
switch_16_9_tarstate = switch_16_9_tarstate | (1<<(5-1));
} else {
//Turn off
switch_16_9_tarstate = switch_16_9_tarstate & (~(1<<(5-1)));
}
break;
case DPID_SWITCH14:
switch_14_state = my_device.mcu_get_dp_download_data(dpid, value, length); /* Get the value of the down DP command */
if (switch_14_state) {
//Turn on
switch_16_9_tarstate = switch_16_9_tarstate | (1<<(6-1));
} else {
//Turn off
switch_16_9_tarstate = switch_16_9_tarstate & (~(1<<(6-1)));
}
break;
case DPID_SWITCH15:
switch_15_state = my_device.mcu_get_dp_download_data(dpid, value, length); /* Get the value of the down DP command */
if (switch_15_state) {
//Turn on
switch_16_9_tarstate = switch_16_9_tarstate | (1<<(7-1));
} else {
//Turn off
switch_16_9_tarstate = switch_16_9_tarstate & (~(1<<(7-1)));
}
break;
case DPID_SWITCH16:
switch_16_state = my_device.mcu_get_dp_download_data(dpid, value, length); /* Get the value of the down DP command */
if (switch_16_state) {
//Turn on
switch_16_9_tarstate = switch_16_9_tarstate | (1<<(8-1));
} else {
//Turn off
switch_16_9_tarstate = switch_16_9_tarstate & (~(1<<(8-1)));
}
break;
case DPID_SWITCH17:
switch_17_state = my_device.mcu_get_dp_download_data(dpid, value, length); /* Get the value of the down DP command */
if (switch_17_state) {
//Turn on
switch_24_17_tarstate = switch_24_17_tarstate | (1<<(1-1));
} else {
//Turn off
switch_24_17_tarstate = switch_24_17_tarstate & (~(1<<(1-1)));
}
break;
case DPID_SWITCH18:
switch_18_state = my_device.mcu_get_dp_download_data(dpid, value, length); /* Get the value of the down DP command */
if (switch_18_state) {
//Turn on
switch_24_17_tarstate = switch_24_17_tarstate | (1<<(2-1));
} else {
//Turn off
switch_24_17_tarstate = switch_24_17_tarstate & (~(1<<(2-1)));
}
break;
case DPID_SWITCH19:
switch_19_state = my_device.mcu_get_dp_download_data(dpid, value, length); /* Get the value of the down DP command */
if (switch_19_state) {
//Turn on
switch_24_17_tarstate = switch_24_17_tarstate | (1<<(3-1));
} else {
//Turn off
switch_24_17_tarstate = switch_24_17_tarstate & (~(1<<(3-1)));
}
break;
case DPID_SWITCH20:
switch_20_state = my_device.mcu_get_dp_download_data(dpid, value, length); /* Get the value of the down DP command */
if (switch_20_state) {
//Turn on
switch_24_17_tarstate = switch_24_17_tarstate | (1<<(4-1));
} else {
//Turn off
switch_24_17_tarstate = switch_24_17_tarstate & (~(1<<(4-1)));
}
break;
case DPID_SWITCH21:
switch_21_state = my_device.mcu_get_dp_download_data(dpid, value, length); /* Get the value of the down DP command */
if (switch_21_state) {
//Turn on
switch_24_17_tarstate = switch_24_17_tarstate | (1<<(5-1));
} else {
//Turn off
switch_24_17_tarstate = switch_24_17_tarstate & (~(1<<(5-1)));
}
break;
case DPID_SWITCH22:
switch_22_state = my_device.mcu_get_dp_download_data(dpid, value, length); /* Get the value of the down DP command */
if (switch_22_state) {
//Turn on
switch_24_17_tarstate = switch_24_17_tarstate | (1<<(6-1));
} else {
//Turn off
switch_24_17_tarstate = switch_24_17_tarstate & (~(1<<(6-1)));
}
break;
case DPID_SWITCH23:
switch_23_state = my_device.mcu_get_dp_download_data(dpid, value, length); /* Get the value of the down DP command */
if (switch_23_state) {
//Turn on
switch_24_17_tarstate = switch_24_17_tarstate | (1<<(7-1));
} else {
//Turn off
switch_24_17_tarstate = switch_24_17_tarstate & (~(1<<(7-1)));
}
break;
case DPID_SWITCH24:
switch_24_state = my_device.mcu_get_dp_download_data(dpid, value, length); /* Get the value of the down DP command */
if (switch_24_state) {
//Turn on
switch_24_17_tarstate = switch_24_17_tarstate | (1<<(8-1));
} else {
//Turn off
switch_24_17_tarstate = switch_24_17_tarstate & (~(1<<(8-1)));
}
break;
case DPID_SWITCH25:
switch_25_state = my_device.mcu_get_dp_download_data(dpid, value, length); /* Get the value of the down DP command */
if (switch_25_state) {
//Turn on
switch_32_25_tarstate = switch_32_25_tarstate | (1<<(1-1));
} else {
//Turn off
switch_32_25_tarstate = switch_32_25_tarstate & (~(1<<(1-1)));
}
break;
case DPID_SWITCH26:
switch_26_state = my_device.mcu_get_dp_download_data(dpid, value, length); /* Get the value of the down DP command */
if (switch_26_state) {
//Turn on
switch_32_25_tarstate = switch_32_25_tarstate | (1<<(2-1));
} else {
//Turn off
switch_32_25_tarstate = switch_32_25_tarstate & (~(1<<(2-1)));
}
break;
case DPID_SWITCH27:
switch_27_state = my_device.mcu_get_dp_download_data(dpid, value, length); /* Get the value of the down DP command */
if (switch_27_state) {
//Turn on
switch_32_25_tarstate = switch_32_25_tarstate | (1<<(3-1));
} else {
//Turn off
switch_32_25_tarstate = switch_32_25_tarstate & (~(1<<(3-1)));
}
break;
case DPID_SWITCH28:
switch_28_state = my_device.mcu_get_dp_download_data(dpid, value, length); /* Get the value of the down DP command */
if (switch_28_state) {
//Turn on
switch_32_25_tarstate = switch_32_25_tarstate | (1<<(4-1));
} else {
//Turn off
switch_32_25_tarstate = switch_32_25_tarstate & (~(1<<(4-1)));
}
break;
case DPID_SWITCH29:
switch_29_state = my_device.mcu_get_dp_download_data(dpid, value, length); /* Get the value of the down DP command */
if (switch_29_state) {
//Turn on
switch_32_25_tarstate = switch_32_25_tarstate | (1<<(5-1));
} else {
//Turn off
switch_32_25_tarstate = switch_32_25_tarstate & (~(1<<(5-1)));
}
break;
case DPID_SWITCH30:
switch_30_state = my_device.mcu_get_dp_download_data(dpid, value, length); /* Get the value of the down DP command */
if (switch_30_state) {
//Turn on
switch_32_25_tarstate = switch_32_25_tarstate | (1<<(6-1));
} else {
//Turn off
switch_32_25_tarstate = switch_32_25_tarstate & (~(1<<(6-1)));
}
break;
case DPID_SWITCH31:
switch_31_state = my_device.mcu_get_dp_download_data(dpid, value, length); /* Get the value of the down DP command */
if (switch_31_state) {
//Turn on
switch_32_25_tarstate = switch_32_25_tarstate | (1<<(7-1));
} else {
//Turn off
switch_32_25_tarstate = switch_32_25_tarstate & (~(1<<(7-1)));
}
break;
case DPID_SWITCH32:
switch_32_state = my_device.mcu_get_dp_download_data(dpid, value, length); /* Get the value of the down DP command */
if (switch_32_state) {
//Turn on
switch_32_25_tarstate = switch_32_25_tarstate | (1<<(8-1));
} else {
//Turn off
switch_32_25_tarstate = switch_32_25_tarstate & (~(1<<(8-1)));
}
break;
default:break;
}
}
//===============================================================================
return TY_SUCCESS;
}
/**
* @description: Upload all DP status of the current device.
* @param {*}
* @return {*}
*/
void dp_update_all(void)
{
my_device.mcu_dp_update(DPID_SWITCH_1, switch_1_state, 1);
my_device.mcu_dp_update(DPID_SWITCH_2, switch_2_state, 1);
my_device.mcu_dp_update(DPID_SWITCH_3, switch_3_state, 1);
my_device.mcu_dp_update(DPID_SWITCH_4, switch_4_state, 1);
my_device.mcu_dp_update(DPID_SWITCH_5, switch_5_state, 1);
my_device.mcu_dp_update(DPID_SWITCH_6, switch_6_state, 1);
my_device.mcu_dp_update(DPID_SWITCH7, switch_7_state, 1);
my_device.mcu_dp_update(DPID_SWITCH8, switch_8_state, 1);
my_device.mcu_dp_update(DPID_SWITCH9, switch_9_state, 1);
my_device.mcu_dp_update(DPID_SWITCH10, switch_10_state, 1);
my_device.mcu_dp_update(DPID_SWITCH11, switch_11_state, 1);
my_device.mcu_dp_update(DPID_SWITCH12, switch_12_state, 1);
my_device.mcu_dp_update(DPID_SWITCH13, switch_13_state, 1);
my_device.mcu_dp_update(DPID_SWITCH14, switch_14_state, 1);
my_device.mcu_dp_update(DPID_SWITCH15, switch_15_state, 1);
my_device.mcu_dp_update(DPID_SWITCH16, switch_16_state, 1);
my_device.mcu_dp_update(DPID_SWITCH17, switch_17_state, 1);
my_device.mcu_dp_update(DPID_SWITCH18, switch_18_state, 1);
my_device.mcu_dp_update(DPID_SWITCH19, switch_19_state, 1);
my_device.mcu_dp_update(DPID_SWITCH20, switch_20_state, 1);
my_device.mcu_dp_update(DPID_SWITCH21, switch_21_state, 1);
my_device.mcu_dp_update(DPID_SWITCH22, switch_22_state, 1);
my_device.mcu_dp_update(DPID_SWITCH23, switch_23_state, 1);
my_device.mcu_dp_update(DPID_SWITCH24, switch_24_state, 1);
my_device.mcu_dp_update(DPID_SWITCH25, switch_25_state, 1);
my_device.mcu_dp_update(DPID_SWITCH26, switch_26_state, 1);
my_device.mcu_dp_update(DPID_SWITCH27, switch_27_state, 1);
my_device.mcu_dp_update(DPID_SWITCH28, switch_28_state, 1);
my_device.mcu_dp_update(DPID_SWITCH29, switch_29_state, 1);
my_device.mcu_dp_update(DPID_SWITCH30, switch_30_state, 1);
my_device.mcu_dp_update(DPID_SWITCH31, switch_31_state, 1);
my_device.mcu_dp_update(DPID_SWITCH32, switch_32_state, 1);
my_device.mcu_dp_update(DPID_INPUT_1, input_1_state, 1);
my_device.mcu_dp_update(DPID_INPUT_2, input_2_state, 1);
my_device.mcu_dp_update(DPID_INPUT_3, input_3_state, 1);
my_device.mcu_dp_update(DPID_INPUT_4, input_4_state, 1);
my_device.mcu_dp_update(DPID_INPUT_5, input_5_state, 1);
my_device.mcu_dp_update(DPID_INPUT_6, input_6_state, 1);
}
|





 CF8574(TwoWire*, int, int, int)'
CF8574(TwoWire*, int, int, int)'![[Image: details1_01.jpg]](https://www.kincony.com/images/KC868-H32B_Pro/details1_01.jpg)
![[Image: details1_02.jpg]](https://www.kincony.com/images/KC868-H32B_Pro/details1_02.jpg)
![[Image: details2_04.jpg]](https://www.kincony.com/images/KC868-H32B_Pro/details2_04.jpg)